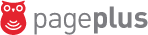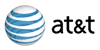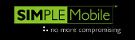PC-to-Phone FAQ's
- Save the dialer to your hard drive. Double Click the self-extracting .exe file Click the Setup button to begin installation.
- If are upgrading from a previous version, the program will ask you to first uninstall the previous version. Please review each question and select "yes" if you agree.
- Click Next, then Accept the license agreement if you Agree.
- Review the installation parameters and change them to your liking, then select "Next" to install the dialer. Select "Finish" to end the installation.
- Double-click the dialer logo on your desktop to use.
- At the login prompt, enter your PIN number and click Login.
- You will then be registered with the network and can place a call.
The minimum system requirements for using The Dialer: - Windows 95/98/NT/2000/ME/XP (Recommend using Windows 2000 or Windows XP for best performance)
- Windows-compatible full duplex sound card
- Internet connection of 24.0 kbps or faster
- Microphone and speakers [headset/handset recommended]
If you are having difficulty hearing or you cannot be heard, please check that your Microphone and Speakers are plugged in and operational. You may also adjust the volume settings on your Dialer by sliding the controls for the speaker and microphone icons towards the right to increase, or towards the left to decrease the sound level. If the speaker setting is on Mute, you will not be able to hear the other party. If the microphone setting is on Mute, the other party will not be able to hear you. We also suggest that you adjust your Windows volume settings. click here. If you have different sound cards and/or sound devices on your computer, please be sure to go to the "Settings" button on the dialer and select the appropriate sound device. For example, you may have a USB headset device and an analog (port jack) device available to connect to your computer. The Dialer application will show the selectable devices under settings and allow you to choose the appropriate device and sound card to use for your call. You can call almost anywhere in the world with the exception of a few areas - please refer to FAQ 7 You have pressed the "CALL" button to place a call and received the following message: "I'm sorry. The destination number you entered is not a valid number. Please try again." There are several reasons why you can get the "invalid" number message: - Make sure that you are connected to the internet and logged into the network. If you're computer registers with the server you will see the status box display the message "connected to server" followed by a countdown timer.
- Make sure you have dialed a valid phone number including area code. Certain numbers, such as local information (555 - 1212), 411, 800, 900, and 911 numbers are not provided services.
- If calling a destination number within the U.S., Canada or Caribbean, you need to dial a 1. For all other international destinations you do not need to dial 011 preceding your number.
There are several reasons why you may be experiencing this difficulty: - Make sure that both your microphone and speakers are connected to your computer in the proper inputs. Even if you are using a headset, there is often a separate plug for both your headset speakers and the affixed microphone.
- Check to see if your speakers & microphone have their own volume levels and increase the level.
- Make sure the speaker volume is turned up on the application.
- Make sure your audio volume is not set to "mute". Click on the mute icon on the dialer.
- If the speaker icon is not in your system tray, from your Window "Start" menu:
- Select SETTINGS - > CONTROL PANEL
- Click the "Multimedia" icon
- Make sure the "Show the volume control icon in the system tray" option is checked
- Click "OK" and follow the previous step
- Make sure nothing else is running on your computer (CD player,MP3 player, answering machine, etc.) that may be using your sound card. Close out of all programs and try placing the call again. If you are connected to the internet and logged into the network, you should be able to place Dialer calls.
Versions 1.7.0 and higher have solved all firewall connectivity problems. If you are using an older version, we highly recommend that you upgrade. In order to communicate over the network, the Dialer application must use a network adapter on your computer to send and receive data. It is possible for your computer to have more than one network adapter. If, for example, you use your computer on a local-area network (LAN), and you also use a modem for dial-up access to the internet, then your computer will have both a LAN adapter and a dial-up adapter. Typically, only one of these adapters will be in use at a time. It is possible, however, for both network adapters to be bound to valid IP addresses at the same time. In this situation, the Dialer application does not have any way to know which network adapter should be used, so in order to use the Dialer you must have only one active connection at the time of use. As long as you have run and installed the Dialer application on both computers you will be able to make calls and be billed appropriately regardless of which computer you call from or both or any combination thereof. Another person authorized by you, such as a friend for family member, can use the pin from another computer; however only one person can use the pin at the same time. No simultaneous usage is allowed. These tips will help enhance the quality of your Dialer calls. - Do not run any other telephony application together with the PC Phone dialer.
- Use a headset with a built-in microphone. This will help eliminate echo and ensure better sound. Adjust the microphone volume so that your speech is not too loud.
- If you are using a separate microphone and speakers, move the microphone as far away from the speakers as possible and lower the speaker volume. This will usually reduce the echo.
- To make a PC-to-Phone call, you will need the Country Code, Area Code and Telephone Number.
- Try to limit Internet browsing while making a phone call to ensure proper bandwidth.
| |  |  | | |  | |  |  |  |  |  | Start Calling | | | | Need more detailed Instructions? |  |  | | |
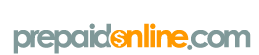 SECURE SITE: Our SSL is 2048
SECURE SITE: Our SSL is 2048